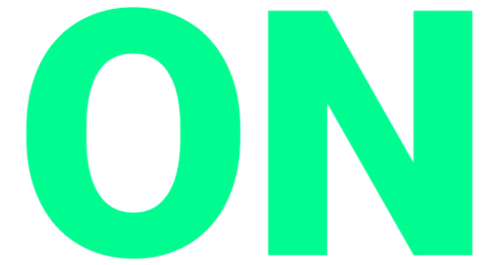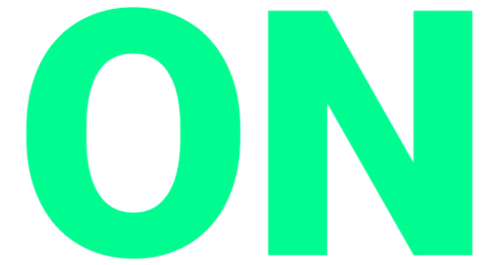Esta página também está disponível em:
Seus posts são os conteúdos individuais publicados na página do seu blog. São eles que fazem do seu site um blog. Este guia explica tudo o que você precisa saber sobre posts.
Os posts estão sempre associados a uma data, que está incluída na URL. Às vezes, as pessoas os confundem com as páginas. Acesse Post vs. Página para conhecer as diferenças.
- Como criar um novo post
- Publicar seu post
- Configurações do post
- Ver seus posts
- Participar do nosso curso online sobre blogs
- Exibir seus posts em uma página
- Rascunhos de post
- Editar e atualizar um post existente
- Excluir um post
- Como encontrar a ID do post
Como criar um novo post
Há várias formas de criar novos posts:
- Clique no botão Escrever na barra de ferramentas superior do WordPress.com.
- Acesse Meu site → Posts → Adicionar novo post.
- Ou então publique enviando um e-mail.
As duas opções foram descritas com mais detalhes abaixo. Seja lá qual for a opção escolhida, você será direcionado ao editor do WordPress, no qual você pode começar a escrever o post. Escreva seu texto, adicione imagens e muito mais.
Usar o botão “Escrever” na barra de ferramentas
A maneira mais rápida de começar é clicando no botão Escrever, no lado direito da barra de ferramentas. Ele será exibido na parte superior da tela, quando você estiver conectado ao WordPress.com.

Clicar em “Adicionar um novo post pelo meu site”
Acesse Meus sites → Posts e, em seguida, clique no botão Adicionar novo post, no lado direito.
Publicar posts via e-mail
Escreva seu post como se fosse um e-mail e publique-o no seu blog com a funcionalidade Publicar por e-mail.

Publicar seu post
Após clicar em Escrever ou acessar Meu site → Posts → Adicionar novo post, você estará no editor do WordPress, onde será possível escrever o conteúdo que deseja mostrar no seu novo post. Nele, você pode:
- Escrever o texto do seu post.
- Adicionar imagens.
- Definir a categoria do post.
- Escolher tags para o post.
- Fazer upload de uma imagem destacada.
Após concluir o post, clique no botão Publicar, no canto superior direito do editor, para publicá-lo no blog.
O que acontece depois da publicação
Clicar no botão Publicar é um momento de orgulho: você redigiu e compartilhou seu conteúdo com o mundo!
O post é diferente dos outros tipos de conteúdo, como as páginas e os portfólios, porque algumas ações acontecem quando ele é publicado em um blog público:
- Ele aparece como a publicação mais recente na página do blog.
- O post aparece no feed do Leitor, a menos que o site seja privado.
- Seus assinantes recebem uma notificação por e-mail.
- O post é compartilhado nos seus perfis de redes sociais, se eles estiverem conectados.
Configurações do post
Ao trabalhar em um post, você verá as configurações dele no lado direito da tela.
Se elas não estiverem aparecendo, clique em
(ícone de engrenagem) no canto superior direito para exibi-las.
Você encontrará as seguintes opções:
- Status e visibilidade: mostra as informações básicas sobre o post, como autor, status de visibilidade, data de publicação e se ele é fixo ou não. Saiba mais sobre essas configurações.
- Revisões: permite ver as alterações salvas mais recentes do post.
- Link permanente: a URL em que a página ou post serão exibidos. Por padrão, é o título dado ao post, mas é possível alterá-lo aqui.
- Categorias: opção mostrada somente nos posts. Permite que você adicione ou atribua categorias ao post.
- Tags: permite adicionar ou atribuir tags ao post.
- Imagem destacada: permite exibir uma imagem de cabeçalho personalizada no post ou definir uma miniatura para funcionalidades exclusivas do seu tema.
- Resumo: escreva um breve resumo do post, que pode aparecer em diversas miniaturas pelo site ou como uma visualização nos resultados de mecanismos de busca.
- Discussão: permite comentários e pingbacks.
No canto direito acima de Configurações do post, você verá a seguinte barra de ferramentas:

Da esquerda para a direita, as opções são:
- Mudar para rascunho: permite mudar um post publicado de volta para o formato rascunho. Se você estiver trabalhando em um rascunho não publicado, essa opção será Salvar rascunho.
- Visualizar: confira como seu post será exibido no site.
- Atualizar: salva as alterações feitas em um post publicado. Se você estiver trabalhando em um rascunho não publicado, essa opção será Publicar.
- Ícone de engrenagem: alterna as configurações de post e bloco.
- Ícone do Jetpack: exibe opções específicas do Jetpack, como compartilhamento e links abreviados.
- Menu de reticências (três pontos verticais): abre mais configurações do editor de post, incluindo maneiras de editar a página inteira via HTML, gerenciar blocos reutilizáveis, copiar todo o conteúdo do post, concentrar-se em um bloco de cada vez e muito mais!
Ver seus posts
Para ver uma lista de todos os posts em seu site, vá para Meu site → Posts. Você verá quatro guias:
- Publicados: posts que você disponibilizou para leitura no seu blog. Saiba mais.
- Rascunhos: posts que voce começou a escrever, mas não publicou. Saiba mais.
- Agendados: posts cuja publicação você agendou. Saiba mais.
- Lixeira: posts que você excluiu. Saiba mais.
Para ver mais opções para um post, clique no menu de reticências (os três pontos) ao lado dele. Você verá:
- Editar: abra o editor do WordPress para fazer alterações no post.
- Visualização: veja como o post vai aparecer no site.
- Estatísticas: veja a página de estatísticas do post.
- Comentários : gerencie os comentários do post.
- Compartilhar: compartilhe seu post nas contas de redes sociais conectadas ao site com o Publicize.
- Copiar post: crie uma cópia duplicada do seu post. Saiba mais.
- Copiar link: copie o link (URL) do seu post para a área de transferência.
- Lixeira: exclui o post e o envia para a guia Lixeira.

Participar do nosso curso online sobre blogs
Obtenha todas as habilidades fundamentais (e algumas avançadas) que são necessárias para criar um blog de dar orgulho. Defina seu público. Depois, crie, publique e promova seu blog com um curso sob demanda dado pelos melhores blogueiros na internet para aprender no seu ritmo.
Participe do curso de blog para iniciantes 😀
Exibir seus posts em uma página
É possível exibir seus posts no site de várias maneiras. Continue lendo para saber mais sobre cada opção e escolher a mais adequada para você.
- Bloco de posts de blog (se você não sabe o que escolher, esta é uma boa opção)
- Transformar a página inicial em um blog
- Definir sua página de posts
- Exibir posts por categoria
Bloco de posts de blog (recomendado)
Insira o bloco de posts de blog em qualquer página para exibir seus posts. Use-o para exibir seus posts em uma lista ou formato de grade com até 100 posts. É possível mostrar os posts com base na categoria, autor ou tag, exibir imagens ou resumos, alterar a cor do texto e muito mais. O bloco será atualizado automaticamente quando você publicar novos posts. Mais detalhes:
Transformar a página inicial em um blog
Se você quer mostrar todos os posts publicados na página inicial do seu site com os mais recentes no topo, é possível fazer com que eles apareçam automaticamente. Para fazer isso, siga estas etapas:
- Acesse Meu site → Aparência → Personalizar → Configurações da página inicial.
- Em “Sua página inicial exibe”, selecione “Seus posts mais recentes”.
- Clique em Salvar alterações.
Essa é uma opção clássica de blog que mostra apenas posts de blog na sua página inicial. Se você quiser adicionar outros conteúdos à sua página inicial, como textos e imagens, use o bloco de posts de blog.
Definir sua página de posts
Se você quiser uma página clássica de blog com todos os posts em ordem cronológica, com o mais recente na parte superior, escolha a página de posts. Isso é semelhante à opção de transformar sua página inicial em um blog, exceto que essa página não é a inicial. Trata-se de uma página separada, geralmente chamada de “Blog” ou “Novidades”. Para fazer isso, siga estas etapas:
- Acesse Meu site → Aparência → Personalizar → Configurações da página inicial.
- Em “Sua página inicial exibe”, selecione “Uma página estática“.
- Em “Página de posts”, selecione sua página do blog. Se você ainda não tiver uma, clique em “Adicionar nova página” para criá-la. Escolha um nome, como “Blog” ou algo da sua preferência.
- Clique em Salvar alterações.
Essa é uma opção clássica de blog que mostra apenas posts de blog na sua página de posts. Se você quiser adicionar outros conteúdos à sua página de posts, como textos e imagens, use o bloco de posts de blog.
Caso deseje que os seus posts sejam listados do mais antigo para o mais recente, altere a ordem padrão para listar os posts em ordem cronológica usando estas instruções.
Exibir posts por categoria
Em vez de uma página com todos os seus posts, você pode usar as páginas de categoria. As páginas são criadas automaticamente quando você classifica seus posts em categorias e mostram apenas posts de categorias específicas.
Clique no botão abaixo para ver como fazer isso:
Rascunhos de post
Você não precisa publicar os posts assim que os escreve. É possível salvar um rascunho para continuar editando depois. Quando estiver escrevendo seu post, você verá o botão “Salvar rascunho” no canto superior direito:

Rascunhos de post aparecem na guia “Rascunhos” na sua lista de posts:

Revisão de rascunho pendente
Marcar a opção “Revisão pendente” sinaliza as postagens que precisam ser revisadas por outros autores ou editores em seu site.

Se você escrever o post por e-mail e tiver pessoas na função de colaborador que também fazem isso, eles serão definidos automaticamente como rascunhos com revisão pendente.
Editar e atualizar um post existente
É possível editar um post que já foi publicado.
Acesse Meu site → Posts e clique no título do post que deseja editar. Essa ação abrirá o post no editor do WordPress, onde será possível adicionar ou remover conteúdo.
Nos posts publicados, será exibido um botão Atualizar onde antes era o botão Publicar.
Clique em Atualizar para colocar suas alterações no ar.

Excluir um post
A funcionalidade Lixeira permite que você remova posts sem exclui-los permanentemente. Os itens dessa pasta podem ser restaurados ou excluídos permanentemente depois de 30 dias. Após esse período, eles são excluídos de forma permanente.
Para excluir um post, acesse Meu site → Posts. Clique no menu de reticências (três pontos) no lado direito do post e selecione Lixeira.

Para restaurar uma página que você excluiu, acesse Lixeira na parte superior da tela de posts. Selecione o menu de reticências (três pontos) no lado direito e clique em Restaurar para fazer com que o post retorne à página.
Você também pode clicar em Excluir permanentemente para excluir o post de vez. Essa ação é permanente e ele não poderá ser restaurado depois disso.

Como encontrar a ID do post
Você pode encontrar a ID do post em “Editar URL do post”, no editor. A ID do post do exemplo a seguir é “125”.